

If you’re short of inspiration for your new-look desktop, let Windows take the strain by choosing a pre-set theme. Once done, the “Show accent color on Start and Taskbar” switch becomes available, and it reflects the other dialogs. > One final tip: If you want to change the color of the Taskbar, you need to switch from Light mode to Dark or Custom. If you’d rather set these yourself, set the drop-down menu to “Manual” and experiment with the various colors displayed beneath (if they don’t fit the bill, scroll further down, and click “View colors” to choose from the entire Windows palette). > Beneath this is the “Accent colors” switch-if it’s set to “Automatic,” the basic colors of dialog boxes, the Taskbar, and other Windows elements are determined by the color scheme of your desktop wallpaper.
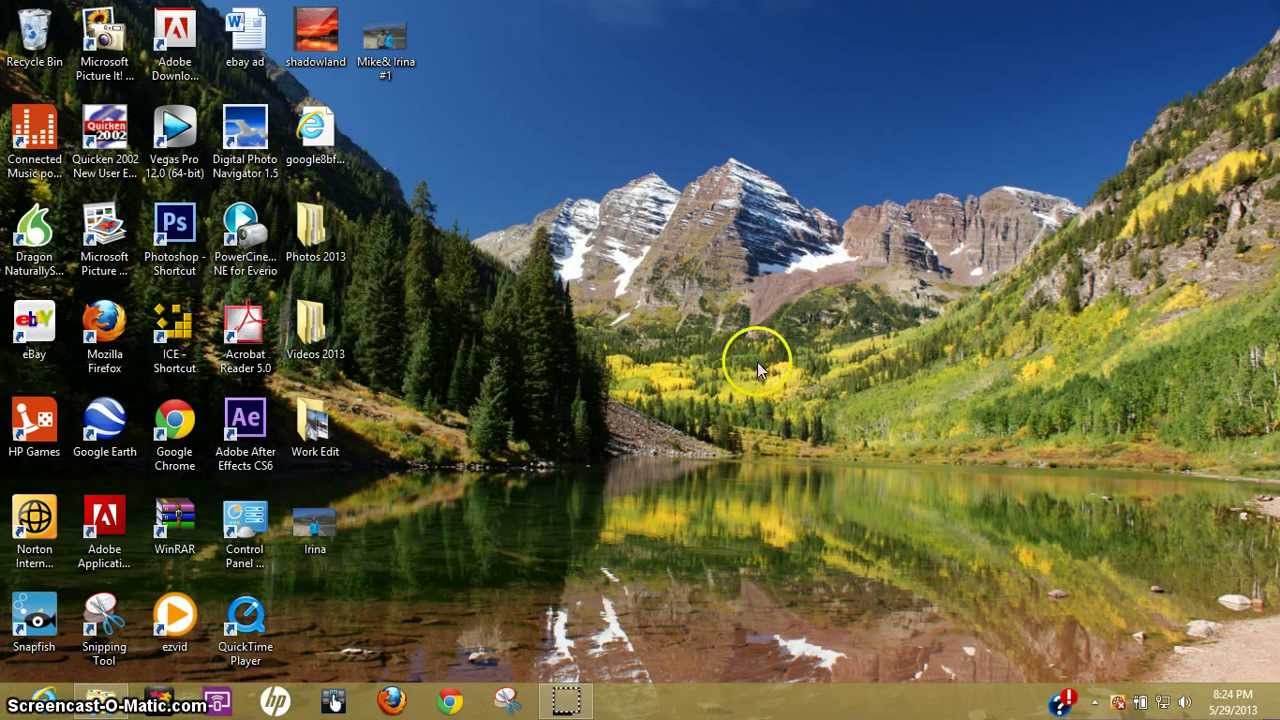
You’ll also see a “Transparency effects” switch-flick this on and when your dialogs pass over a strongly colored background (such as your wallpaper), you’ll see a hint of that color peeping through. You’ll see options to switch between dark and light mode (Windows enables you to specify different settings for Windows dialogs and apps). > By default, when you select a new background, you should find your Taskbar and other desktop elements change color to match the wallpaper-to change this behavior, select “Colors” instead. Select this and you can set your wallpaper one of four ways using the drop-down: Picture, Solid color, Slideshow (choose a folder of images on your PC), or Windows spotlight, which displays a series of landscapes handpicked by Microsoft. > For now, focus on the sections below these, starting with “Background”. You’re shown a list of themes, which are a collection of wallpapers, color schemes, sounds, and cursors. If you’re just starting out in the world of desktop customization, you’ll find Windows offers many options within its own Settings app-right-click the desktop and choose “Personalize” to see what’s available. And last, but by no means least, we introduce you to an even more radical tool, Cairo, which helps you change the way you use your desktop, transforming it into a tool that’s as practical as it’s pretty. If aesthetics aren’t your thing, we also introduce you to a desktop “skinning” tool called Rainmeter, which enables you to place a series of useful information tools-from clocks and to-do lists to system resource meters-on your desktop. Not radical enough? Check out the box on page 60 for a tool that can transform your desktop into something more dynamic, with a background image that magically updates as the sun rises, sets, and finally disappears behind the horizon.

We open with a simple facelift using Windows’ own tools-a wallpaper change, a color scheme update, and a look at combining all your customizations into a single theme. Download this free tool from Read our Customize Your Windows 11 Desktop.


 0 kommentar(er)
0 kommentar(er)
